Article: Rotation Conflict Checker content
The Conflict Checker allows you to confirm there are no scheduling conflicts with other rotations. It scans for conflicts based on Unit, Start/End Date, Days of the Week, and Shift Start/End Times.
Step 1: Access the Rotations Tab
To get to the Conflict Checker area from your Home Page, start by selecting the "Rotations" tab.

Step 2: Select the Rotation to Check
In the Rotations table, select the "Edit" (pencil icon) button in the Actions column beside the rotation you wish to check for conflicts.

Step 3: Open the Conflicts Tab
On the Manage Rotation page, click the "Conflicts" tab in the navigation bar.
-
This tab displays any conflicting rotation requests based on the following fields:
-
Unit
-
Start and End Dates
-
Shift Start and End Times
-
Days of the Week
-
-
If you modify any field in the Edit box, the Conflict Checker automatically updates to reflect the latest information.
-
At the bottom of the Edit box, click "Check for Conflicts" to manually search for conflicts based on the entered information. This will direct you to the Conflicts tab.
-
The Conflict Checker box lists all rotation scheduling conflicts.
-
The Checked Against box lists the dates that were used to search for conflicts.
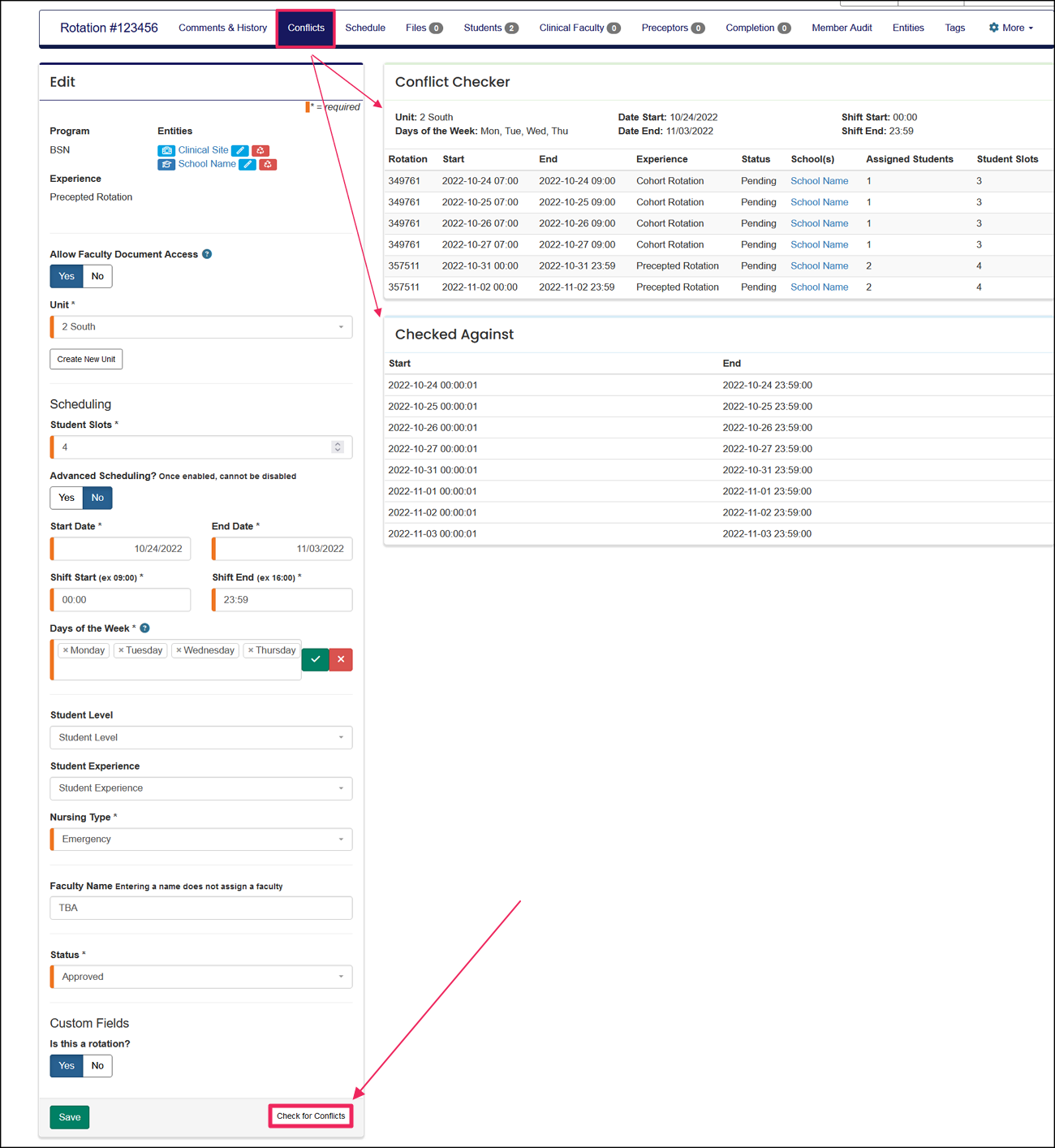
A rotation is a scheduled clinical experience.
A rotation is a scheduled clinical experience.
A rotation is a scheduled clinical experience.
A rotation is a scheduled clinical experience.
A rotation is a scheduled clinical experience.
